Microsoft Outlook 2016
Note - this is for Microsoft Outlook, as it ships with Microsoft Office (it has a yellow icon). This does not include Outlook Express (blue and white icon), which is installed by default on Windows XP - see the Outlook Express for instructions. Both Outlook 2013 and Outlook 2016 setup instructions work.
- Start Microsoft Outlook

- Click on File
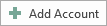
- Click on Add Account

- Select Manually setup or additional server types then click Next

- Choose IMAP or POP3 from the options then click Next
- Fill out the following fields:
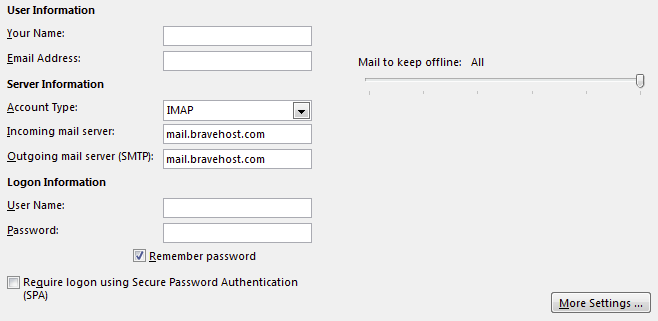
- Your Name - enter your name here
- E-Mail Address - enter the Bravenet email address you are adding here
- Account Type - IMAP (or POP3)
- Incoming mail server - enter mail.bravehost.com
- Outgoing mail server - enter mail.bravehost.com
- Username - enter your Bravenet email address
- Password - enter the password for the Bravenet email address
- Click the More Settings... button
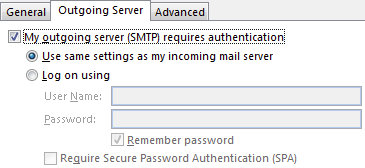
- Change to the Outgoing Server tab, and enable the My outgoing server require authentication checkbox
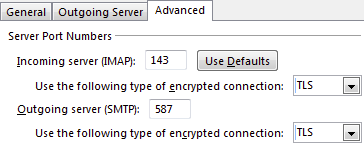
- Change to the Advanced tab, and change the Outgoing Server port number from 25 (the default) to 587
- Also ensure that Use the following type of encrypted connections is set to TLS. SSL will also work, but uses different port numbers.
- Click the OK button to close the advanced settings window, then click Next on the E-Mail Accounts window
- Click the Finish button on the next page and your account should now work correctly
Make sure to send a test email to another email address you have access to to verify that everything is set up correctly.
