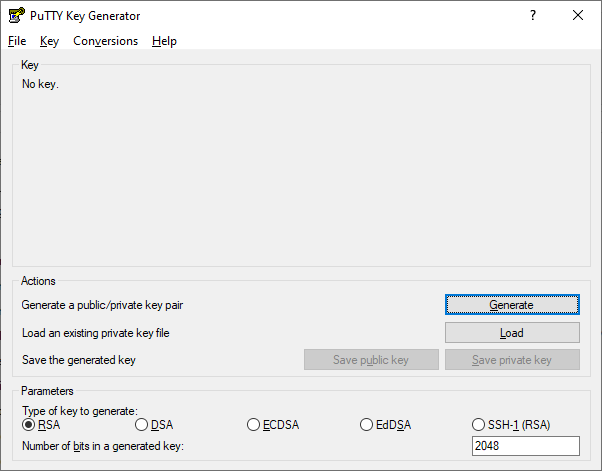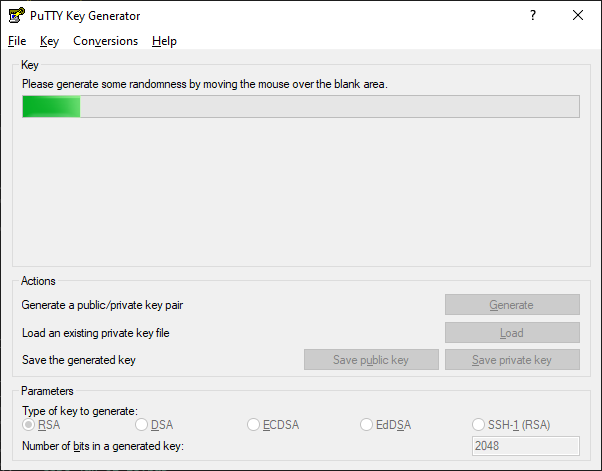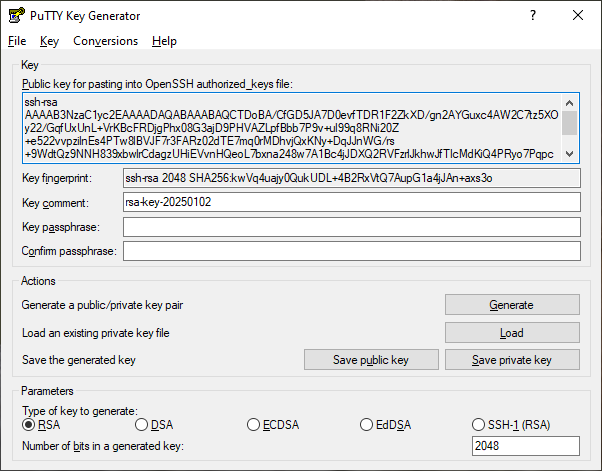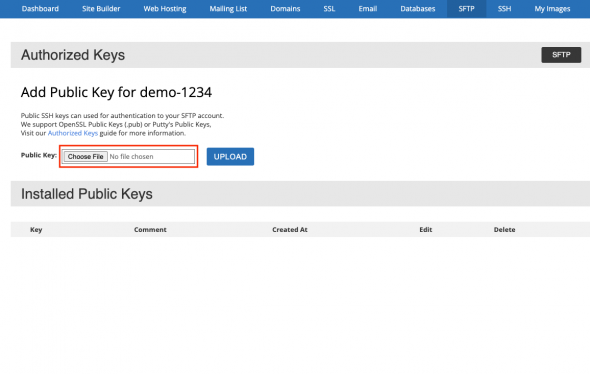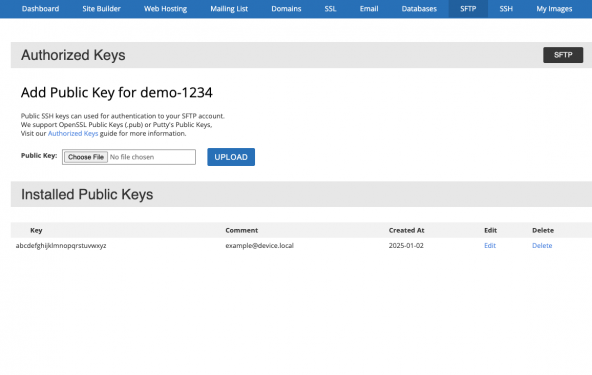SFTP Authorized Keys: Difference between revisions
(This will be the location of the help article for SFTP keys) |
mNo edit summary |
||
| (14 intermediate revisions by the same user not shown) | |||
| Line 1: | Line 1: | ||
Public SSH keys can used for authentication to your SFTP account. | === How to Set Up SFTP Authentication with Bravenet Hosting === | ||
Bravenet hosting now supports SFTP keys for enhanced security. Public SSH keys can used for authentication to your SFTP account. We support OpenSSL Public Keys (.pub) or Putty's Public Keys. | |||
=== Step 1: Generate an SFTP Key === | |||
==== On Mac or Linux (Using Terminal) ==== | |||
# Open the '''Terminal''' application. | |||
# Run the following command, replacing <code>keynamehere</code> with your desired file name: <code>ssh-keygen -f keynamehere</code> | |||
# Follow the prompts: | |||
#* Press '''Enter''' | |||
#* Add a passphrase for extra security (optional) | |||
# This will generate two files: | |||
#* Your private key (keep this secure and private). | |||
#* Your public key (used for uploading to Bravenet). | |||
==== On Windows (Using PuTTY) ==== | |||
1. Download and open '''[https://www.puttygen.com/ PuTTYgen]'''. | |||
[[File:PuttyGenStep1.png]] | |||
2. In the Key Generator window, click ''''Generate'''' and move your mouse randomly in the blank area to create randomness. | |||
[[File:Puttygen.png]] | |||
3. Save your keys by clicking '<nowiki/>'''Save public key'''<nowiki/>' and ''''Save private key'''<nowiki/>'. Make sure to keep your private key secure. Your public key will be uploaded to Bravenet in the next step. | |||
[[File:Puttygenkeytop.png]] | |||
=== Step 2: Upload Your SFTP Key to Bravenet === | |||
1. Log in to your Bravenet account. | |||
2. Go to the '''SFTP''' page and then click '''Authorized Keys''' next to your SFTP account. [[File:Authorized Keys.png|593x593px]] | |||
3. Click the '''Choose File''' button and select your public key created above. | |||
[[File:KeyChooseFile.png|590x590px]] | |||
4. Click '''Upload''' and your key will be added to your account. | |||
[[File:NewKey2.png|592x592px]] | |||
You have now successfully uploaded your key for SFTP authentication. If you have any further questions on how to use this feature, please reach out to our support team anytime! | |||
Latest revision as of 15:10, 2 January 2025
How to Set Up SFTP Authentication with Bravenet Hosting
Bravenet hosting now supports SFTP keys for enhanced security. Public SSH keys can used for authentication to your SFTP account. We support OpenSSL Public Keys (.pub) or Putty's Public Keys.
Step 1: Generate an SFTP Key
On Mac or Linux (Using Terminal)
- Open the Terminal application.
- Run the following command, replacing
keynameherewith your desired file name:ssh-keygen -f keynamehere - Follow the prompts:
- Press Enter
- Add a passphrase for extra security (optional)
- This will generate two files:
- Your private key (keep this secure and private).
- Your public key (used for uploading to Bravenet).
On Windows (Using PuTTY)
1. Download and open PuTTYgen.
2. In the Key Generator window, click 'Generate' and move your mouse randomly in the blank area to create randomness.
3. Save your keys by clicking 'Save public key' and 'Save private key'. Make sure to keep your private key secure. Your public key will be uploaded to Bravenet in the next step.
Step 2: Upload Your SFTP Key to Bravenet
1. Log in to your Bravenet account.
2. Go to the SFTP page and then click Authorized Keys next to your SFTP account. 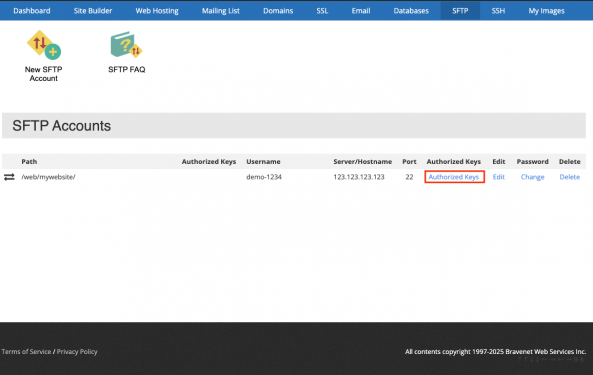
3. Click the Choose File button and select your public key created above.
4. Click Upload and your key will be added to your account.
You have now successfully uploaded your key for SFTP authentication. If you have any further questions on how to use this feature, please reach out to our support team anytime!