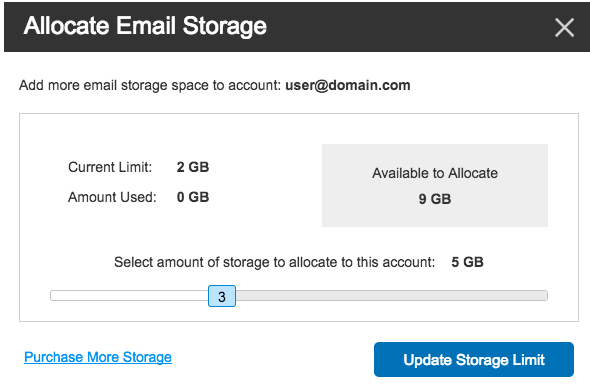Email Storage Increase: Difference between revisions
No edit summary |
mNo edit summary |
||
| (12 intermediate revisions by the same user not shown) | |||
| Line 1: | Line 1: | ||
Additional Storage can be purchased | Additional Storage can be purchased per gigabyte (GB) per month. You may then spread the extra storage across multiple email accounts or a single email account. Any purchased Extra Email Storage space is purchased for the duration of your plan and will expire. Additional Email storage is purchased for the number of months left in your current hosting plan and will need to be renewed at the same time your hosting plan is. | ||
== How to | == How to purchase storage == | ||
To increase the email storage quota for your account, you will want to log into your account and navigate to the '''Email''' tab. Once you are viewing the '''Email Manager''' page you will want to click on the '''Get Extra Storage''' button (as shown below): | To increase the email storage quota for your account, you will want to log into your account and navigate to the '''Email''' tab. Once you are viewing the '''Email Manager''' page you will want to click on the '''Get Extra Storage''' button (as shown below): | ||
[[File:EmailStorageButton.png]] | [[File:EmailStorageButton.png]] | ||
Once you have clicked on the ''Get Extra Storage''' button, you will be prompted with a new dialog that will allow you to select the desired amount of extra storage for your account. | |||
The cost of the storage is based on the number of months left on your subscription at the time of purchasing the storage increase. | |||
== How to allocate storage to mail account == | |||
To allocate the email storage that you've purchased to your individual email accounts, you will want to log into your account and navigate to the '''Email''' tab. Once you are viewing the '''Email Manager''' page you will want to click on the '''Storage''' button next to the email address you wish to increase the email storage for. | |||
A new dialog will pop up with a slider that will enable you to increase the storage on the email account. Once you are satisfied with your new storage increase for the email account, click '''Update Storage Limit''' to save and confirm the increase. | |||
[[File:EmailStorageAllocateStorage.png]] | |||
[[Category:E-Mail]] | [[Category:E-Mail]] | ||
[[Category:Webmail]] | [[Category:Webmail]] | ||
Latest revision as of 15:20, 29 January 2025
Additional Storage can be purchased per gigabyte (GB) per month. You may then spread the extra storage across multiple email accounts or a single email account. Any purchased Extra Email Storage space is purchased for the duration of your plan and will expire. Additional Email storage is purchased for the number of months left in your current hosting plan and will need to be renewed at the same time your hosting plan is.
How to purchase storage
To increase the email storage quota for your account, you will want to log into your account and navigate to the Email tab. Once you are viewing the Email Manager page you will want to click on the Get Extra Storage button (as shown below):
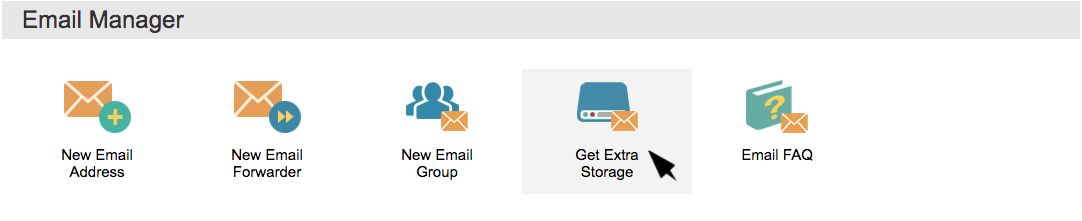
Once you have clicked on the Get Extra Storage' button, you will be prompted with a new dialog that will allow you to select the desired amount of extra storage for your account.
The cost of the storage is based on the number of months left on your subscription at the time of purchasing the storage increase.
How to allocate storage to mail account
To allocate the email storage that you've purchased to your individual email accounts, you will want to log into your account and navigate to the Email tab. Once you are viewing the Email Manager page you will want to click on the Storage button next to the email address you wish to increase the email storage for.
A new dialog will pop up with a slider that will enable you to increase the storage on the email account. Once you are satisfied with your new storage increase for the email account, click Update Storage Limit to save and confirm the increase.