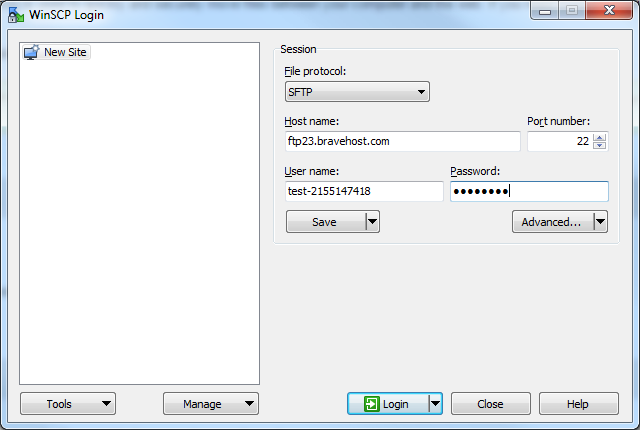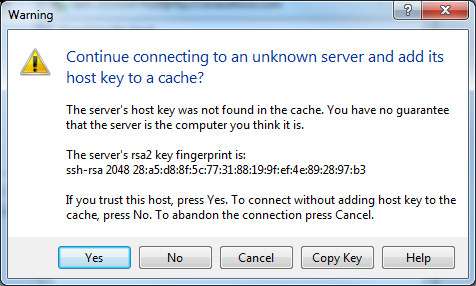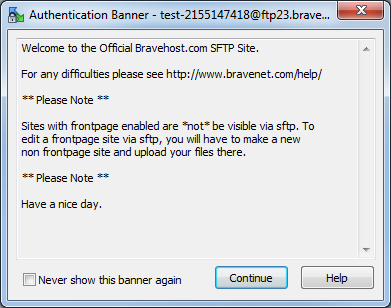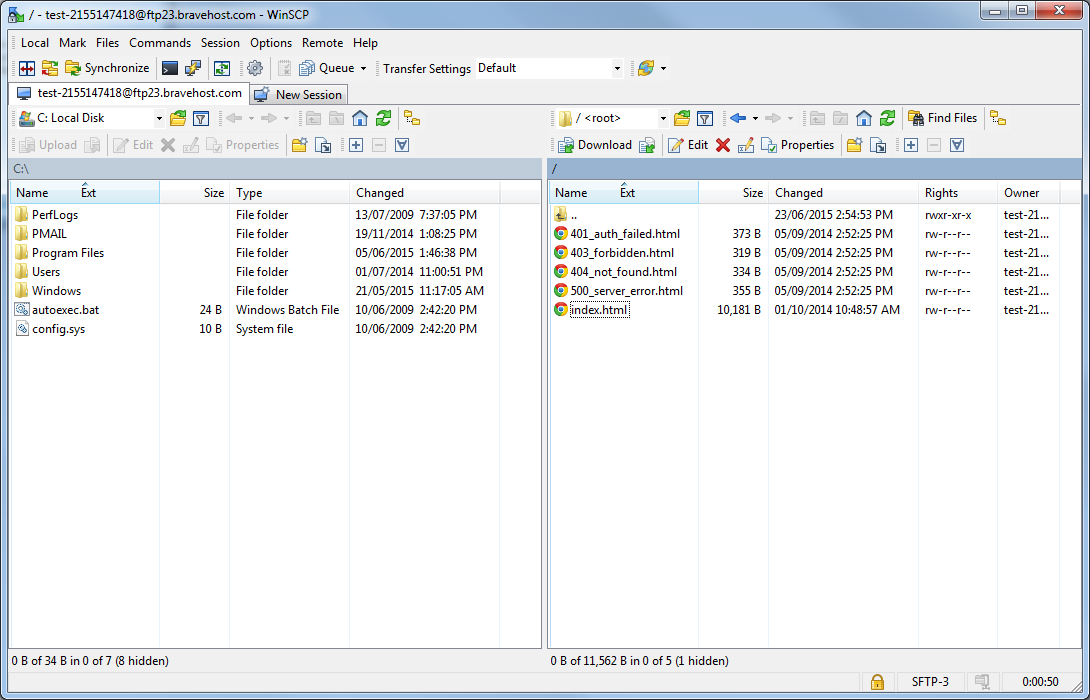WinSCP: Difference between revisions
(Created page with "<b>w.i.p.</b>") |
|||
| (5 intermediate revisions by the same user not shown) | |||
| Line 1: | Line 1: | ||
WinSCP is a very straightforward and easy-to-use [[FTP|Secure File Transfer Protocol (FTP)]] program, and it can be downloaded as a portable executable so you can run it from any device with an internet connection, without installation being necessary. In this way you can put a WinSCP portable executable on a flash drive, and run it from that flash drive on any computer. You could keep WinSCP, along with a local copy of your website files and favourite website editing software on a flash drive or similar and be able to upload/download and edit files for your website from any secure computer without hassle. | |||
== Downloading WinSCP == | |||
WinSCP is provided by free and supported through the WinSCP official website: http://http://winscp.net/ | |||
You can download version 5.7.4 of WinSCP from this link: [http://winscp.net/download/winscp574.zip Portable Executable Download] | |||
The download is a zip archive, which you can extract using 7zip, Winzip, or nearly any other archival/extraction program; within the download is a executable for WinSCP, so you can run this WinSCP download from any computer without having to install anything. Simply download the above, open the archive, and run WinSCP. The WinSCP file can simply be deleted whenever you no longer need/want the program on your computer anymore. | |||
== Connecting with WinSCP == | |||
* '''1)''' Launch WinSCP, either from the [http://winscp.net/download/winscp574.zip portable executable] or an installation of the program. | |||
* '''2)''' Select the ''File protocol'' to use. By default this is '''SFTP''', and we recommend leaving it as the default; but you can use Legacy FTP ("'''FTP'''") instead, if applicable. | |||
* '''3)''' Type the ''Hostname'' of your FTP server, which is listed on the FTP Accounts tab of your Bravenet user account. Leave the port as the default port number 22. | |||
* '''4)''' Provide your FTP accounts ''username'' and ''password'', also set on the FTP Accounts tab of your Bravenet user account. | |||
* '''5)''' You may '''Save''' the configuration if you wish to re-connect to this site in the future using the same settings without retyping them, or you may proceed directly with the '''Login''' button and skip saving the settings. | |||
[[File:Winscp1.png]] | |||
* '''6)''' Be patient as WinSCP tries to connect. If this is your first time connecting to this FTP server from the machine, then WinSCP will present the following warning and ask for your decision. Press '''Yes''' to save the key and prevent the dialogue from popping up again, or '''No''' to continue without saving. | |||
[[File:Winscp2.png]] | |||
* '''7)''' At this point, if connection was successful, you will be presented with the following banner or one very similar. Press '''Continue''' to finish the connection process. | |||
[[File:Winscp3.png]] | |||
* '''8)''' WinSCP has now connected to your remote site and you will see the following graphical interface. Your local files are on the left, and the remote website files are on the right. You may now proceed to upload/download/edit content as necessary. | |||
[[File:Winscp4.png]] | |||
[[Category:FTP]] | |||
Latest revision as of 13:54, 24 June 2015
WinSCP is a very straightforward and easy-to-use Secure File Transfer Protocol (FTP) program, and it can be downloaded as a portable executable so you can run it from any device with an internet connection, without installation being necessary. In this way you can put a WinSCP portable executable on a flash drive, and run it from that flash drive on any computer. You could keep WinSCP, along with a local copy of your website files and favourite website editing software on a flash drive or similar and be able to upload/download and edit files for your website from any secure computer without hassle.
Downloading WinSCP
WinSCP is provided by free and supported through the WinSCP official website: http://http://winscp.net/
You can download version 5.7.4 of WinSCP from this link: Portable Executable Download
The download is a zip archive, which you can extract using 7zip, Winzip, or nearly any other archival/extraction program; within the download is a executable for WinSCP, so you can run this WinSCP download from any computer without having to install anything. Simply download the above, open the archive, and run WinSCP. The WinSCP file can simply be deleted whenever you no longer need/want the program on your computer anymore.
Connecting with WinSCP
- 1) Launch WinSCP, either from the portable executable or an installation of the program.
- 2) Select the File protocol to use. By default this is SFTP, and we recommend leaving it as the default; but you can use Legacy FTP ("FTP") instead, if applicable.
- 3) Type the Hostname of your FTP server, which is listed on the FTP Accounts tab of your Bravenet user account. Leave the port as the default port number 22.
- 4) Provide your FTP accounts username and password, also set on the FTP Accounts tab of your Bravenet user account.
- 5) You may Save the configuration if you wish to re-connect to this site in the future using the same settings without retyping them, or you may proceed directly with the Login button and skip saving the settings.
- 6) Be patient as WinSCP tries to connect. If this is your first time connecting to this FTP server from the machine, then WinSCP will present the following warning and ask for your decision. Press Yes to save the key and prevent the dialogue from popping up again, or No to continue without saving.
- 7) At this point, if connection was successful, you will be presented with the following banner or one very similar. Press Continue to finish the connection process.
- 8) WinSCP has now connected to your remote site and you will see the following graphical interface. Your local files are on the left, and the remote website files are on the right. You may now proceed to upload/download/edit content as necessary.