Android email: Difference between revisions
No edit summary |
No edit summary |
||
| (One intermediate revision by the same user not shown) | |||
| Line 2: | Line 2: | ||
'''1)''' Open your Settings app on your phone, and scroll down to Accounts where it lists Email and press that. | '''1)''' Open your Settings app on your phone, and scroll down to Accounts where it lists Email and press that. | ||
<br>[[Image:androidemail1.png|270px]]<br> | <br>[[Image:androidemail1.png|270px]]<br><br><br> | ||
'''2)''' Now press Account Settings. | '''2)''' Now press Account Settings. | ||
<br>[[Image:androidemail2.png|270px]]<br> | <br>[[Image:androidemail2.png|270px]]<br><br><br> | ||
'''3)''' Now press the Add Account button to add your email account. | '''3)''' Now press the Add Account button to add your email account. | ||
<br>[[Image:androidemail3.png|270px]]<br> | <br>[[Image:androidemail3.png|270px]]<br><br><br> | ||
'''4)''' Fill in the email address and password for the email account, and then press Manual Setup. | '''4)''' Fill in the email address and password for the email account, and then press Manual Setup. | ||
<br>[[Image:androidemail4.png|270px]]<br> | <br>[[Image:androidemail4.png|270px]]<br><br><br> | ||
'''5)''' Select IMAP for the type of account. POP3 works if there is ONLY ONE device using the email account, IMAP is compatible with multiple. | '''5)''' Select IMAP for the type of account. POP3 works if there is ONLY ONE device using the email account, IMAP is compatible with multiple. | ||
<br> | <br>[[Image:androidemail5.png|270px]]<br><br><br> | ||
'''6)''' Fill in your full email address and password, and ensure that you are using '''mail.bravehost.com''' as the inbound server hostname, and port '''993 with SSL'''. Press next when sure. | '''6)''' Fill in your full email address and password, and ensure that you are using '''mail.bravehost.com''' as the inbound server hostname, and port '''993 with SSL'''. Press next when sure. | ||
<br> | <br>[[Image:androidemail6.png|270px]]<br><br><br> | ||
'''7)''' Use '''mail.bravehost.com''' again as the outbound server hostname, and port '''465 with SSL'''. Ensure that ''Require sign-in'' is checked, and that you fill your password for the email account into the Password field. | '''7)''' Use '''mail.bravehost.com''' again as the outbound server hostname, and port '''465 with SSL'''. Ensure that ''Require sign-in'' is checked, and that you fill your password for the email account into the Password field. | ||
<br>[[Image:androidemail7.png|270px]]<br><br><br> | |||
'''8)''' Select the display name you want for the account on your device, and sent messages. | '''8)''' Select the display name you want for the account on your device, and sent messages. | ||
'''9)''' All done! | <br>[[Image:androidemail8.png|270px]]<br><br><br> | ||
'''9)''' All done! If you experience any issues, please let us know at http://support.bravenet.com. Thanks! | |||
[[Category:E-Mail]] | |||
Latest revision as of 17:05, 26 January 2015
The default Email app varies between every Android phone and version, and so it is difficult to provide one set of instructions that will apply to all devices. Hopefully these instructions will contain all the steps pertinent to your device, if not please contact us in our support department at http://support.bravenet.com.
1) Open your Settings app on your phone, and scroll down to Accounts where it lists Email and press that.
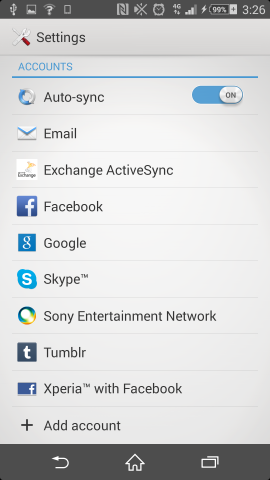
2) Now press Account Settings.
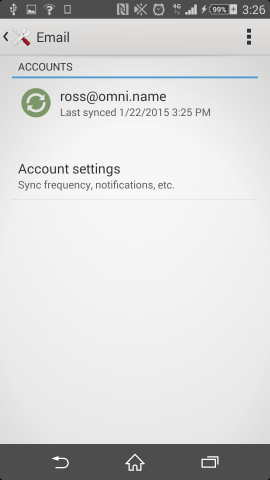
3) Now press the Add Account button to add your email account.
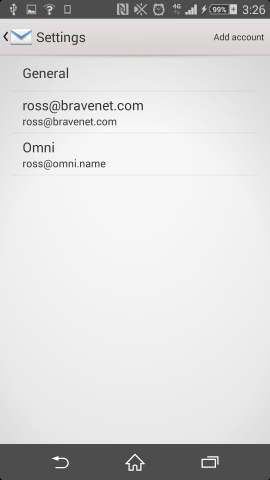
4) Fill in the email address and password for the email account, and then press Manual Setup.
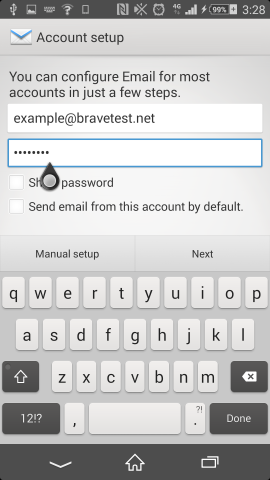
5) Select IMAP for the type of account. POP3 works if there is ONLY ONE device using the email account, IMAP is compatible with multiple.
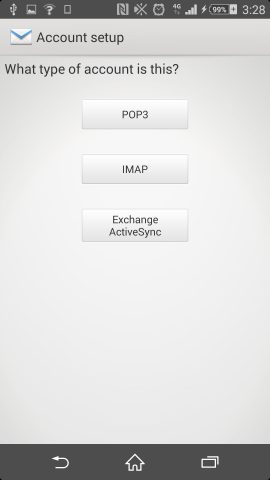
6) Fill in your full email address and password, and ensure that you are using mail.bravehost.com as the inbound server hostname, and port 993 with SSL. Press next when sure.
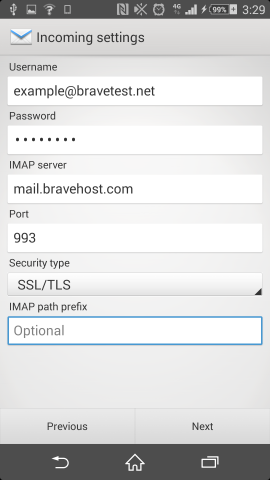
7) Use mail.bravehost.com again as the outbound server hostname, and port 465 with SSL. Ensure that Require sign-in is checked, and that you fill your password for the email account into the Password field.
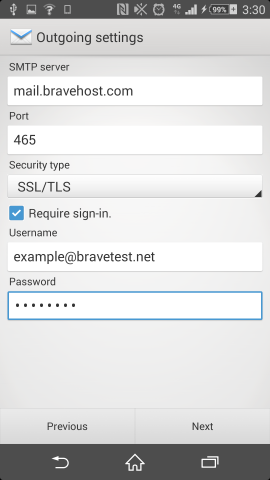
8) Select the display name you want for the account on your device, and sent messages.
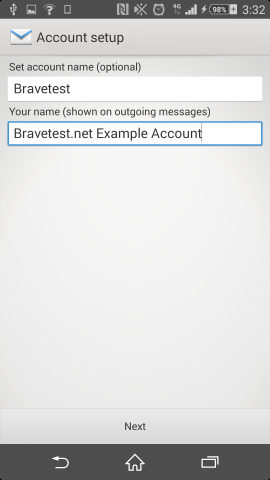
9) All done! If you experience any issues, please let us know at http://support.bravenet.com. Thanks!
