Thunderbird: Difference between revisions
| (10 intermediate revisions by the same user not shown) | |||
| Line 4: | Line 4: | ||
# Start Thunderbird | # Start Thunderbird | ||
# Click '''File''', '''New''', then the '''Existing Mail Accounts option''' | # Click '''File''', '''New''', then the '''Existing Mail Accounts option''' | ||
# Fill out the following fields:<br/>[[File: | # Fill out the following fields:<br/>[[File:ThunderbirdAddressConfig1.png|alt=|Address Settings]] | ||
#'''Your Name''' - Enter your name here | |||
# '''Email Address''' - Enter your Bravenet e-mail address | |||
# '''Password''' - Enter the password for the Bravenet e-mail address. | |||
# Click '''Continue''' | # Click '''Continue.''' | ||
# Click | # Click '''Configure manually'''<br />[[File:ThunderbirdAddressConfig2.gif|alt=| Server Settings]] | ||
# In the '''Username''' field, replace the contents with your full Bravenet e-mail address. | |||
# | # Set the Incoming '''Server Hostname''' to mail.bravehost.com | ||
# | # Set the Outgoing '''Server Hostname''' to mail.bravehost.com | ||
# Click '''Re-test''' to finish configuring the servers. | |||
# Click the ''' | # Click the '''Done''' button and your account should now work correctly. | ||
You can test your incoming and outgoing mail settings by sending yourself an email. | You can test your incoming and outgoing mail settings by sending yourself an email. | ||
[[Category:E-Mail]] | |||
Latest revision as of 12:54, 30 May 2022
Thunderbird is a free, open source email client developed by the Mozilla Foundation.
Configuring Thunderbird for your Bravenet Account
- Start Thunderbird
- Click File, New, then the Existing Mail Accounts option
- Fill out the following fields:
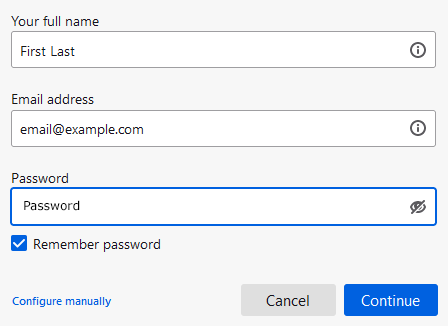
- Your Name - Enter your name here
- Email Address - Enter your Bravenet e-mail address
- Password - Enter the password for the Bravenet e-mail address.
- Click Continue.
- Click Configure manually

- In the Username field, replace the contents with your full Bravenet e-mail address.
- Set the Incoming Server Hostname to mail.bravehost.com
- Set the Outgoing Server Hostname to mail.bravehost.com
- Click Re-test to finish configuring the servers.
- Click the Done button and your account should now work correctly.
You can test your incoming and outgoing mail settings by sending yourself an email.
