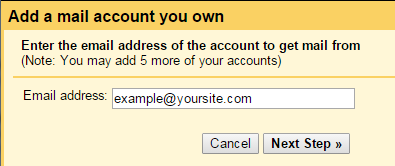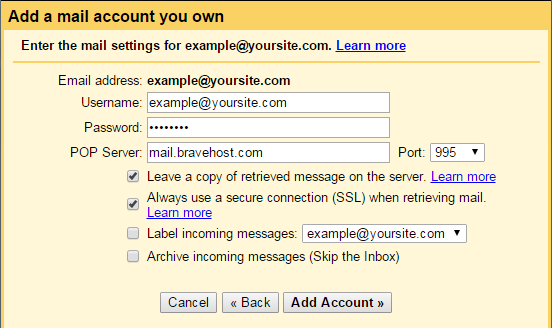Google Gmail: Difference between revisions
(Created page with "...") |
No edit summary |
||
| Line 1: | Line 1: | ||
... | You can have your Google Gmail account/service download emails from a Bravenet email account into Gmail. | ||
# Login to your Gmail account through Google.<br>[[File:Gmail5.png|super|right]] | |||
# Click on the '''Options''' button, a small cog/gear icon in the top right.[[File:Gmail1.png]] | |||
# Click on '''Settings''' from the dropdown.<br>[[File:Gmail2.png]]<br> | |||
# Click on the '''Accounts and Import''' tab from the top. [[File:Gmail6.png|super|right]]<br>[[File:Gmail3.png]]<br> | |||
# Click on '''Add a POP3 mail account you own''', under the ''Check mail from other accounts (using POP3)'' heading.<br>[[File:Gmail4.png]]<br> | |||
# Type in the email address you want connected to Gmail, and click '''Next Step'''. | |||
# Type in the email address (in full) as the username, e.g. ''Username: '''example@example.com''''' | |||
# Type in the password for the email address. | |||
# Type in '''mail.bravehost.com''' for the ''POP Server'' hostname. | |||
# Select port 995 from the dropdown. | |||
# Check the '''Always use a secure connection (SSL) when retrieving mail.''' option, so the email uses SSL with port 995 (the correct settings). | |||
# You may, optionally, check the '''Leave a copy of retrieved message on the server''' if you want emails to also reflect in the webmail interface at ''http://webmail.bravehost.com/''. | |||
If you are editing the settings for an account that is already added into you Gmail account, then you would click the '''edit info''' button instead of '''Add a POP3 mail account you own''', on step #5. | |||
Revision as of 15:26, 10 July 2015
You can have your Google Gmail account/service download emails from a Bravenet email account into Gmail.
- Login to your Gmail account through Google.
- Click on the Options button, a small cog/gear icon in the top right.

- Click on Settings from the dropdown.
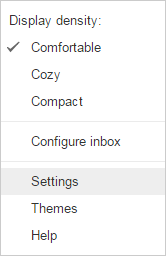
- Click on the Accounts and Import tab from the top.

- Click on Add a POP3 mail account you own, under the Check mail from other accounts (using POP3) heading.

- Type in the email address you want connected to Gmail, and click Next Step.
- Type in the email address (in full) as the username, e.g. Username: example@example.com
- Type in the password for the email address.
- Type in mail.bravehost.com for the POP Server hostname.
- Select port 995 from the dropdown.
- Check the Always use a secure connection (SSL) when retrieving mail. option, so the email uses SSL with port 995 (the correct settings).
- You may, optionally, check the Leave a copy of retrieved message on the server if you want emails to also reflect in the webmail interface at http://webmail.bravehost.com/.
If you are editing the settings for an account that is already added into you Gmail account, then you would click the edit info button instead of Add a POP3 mail account you own, on step #5.